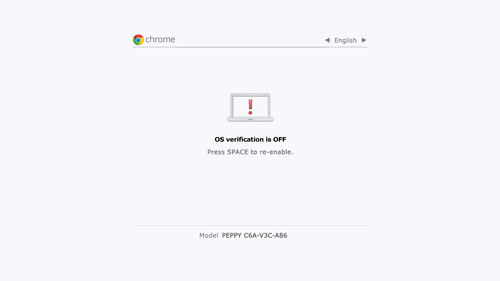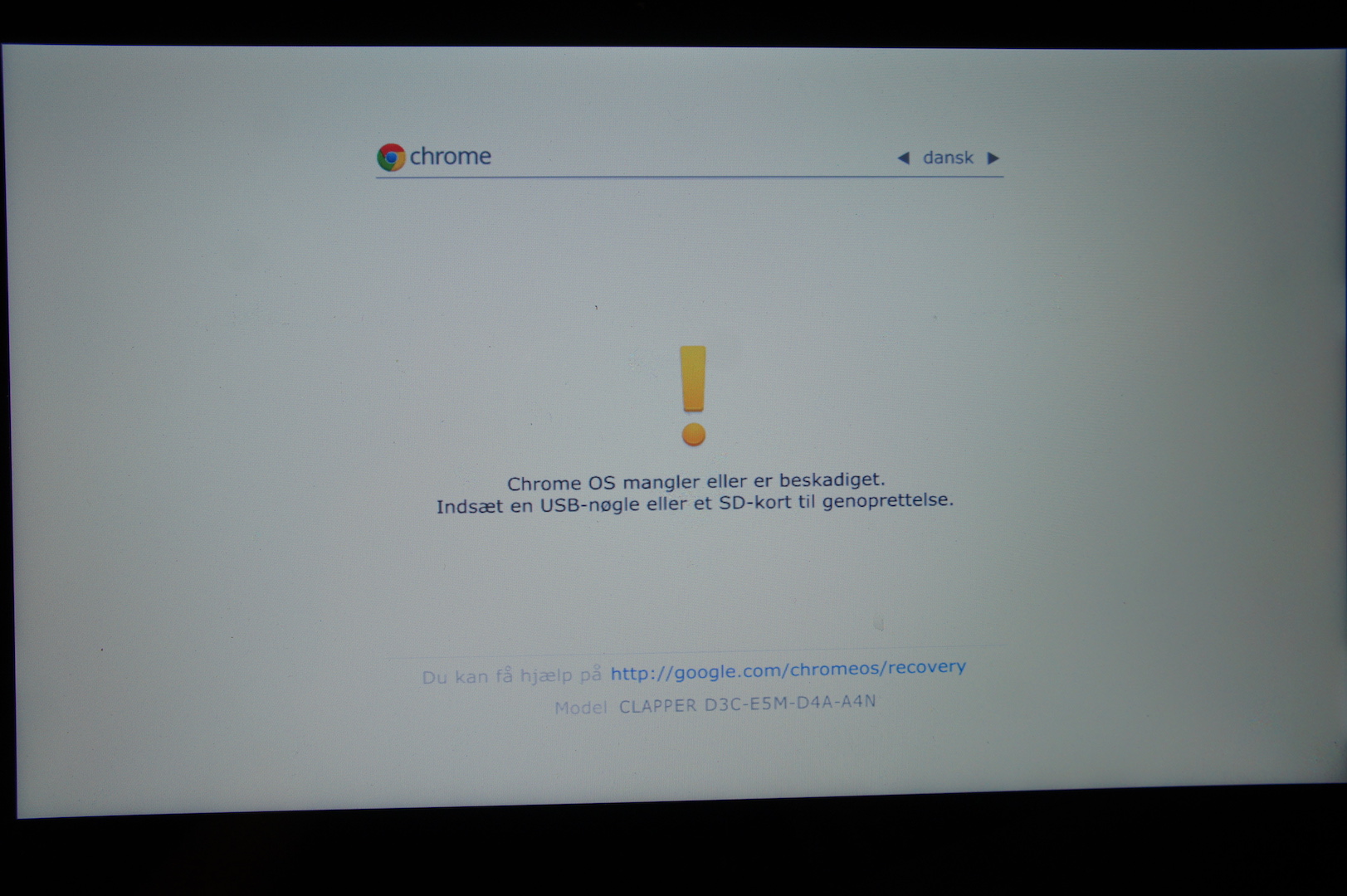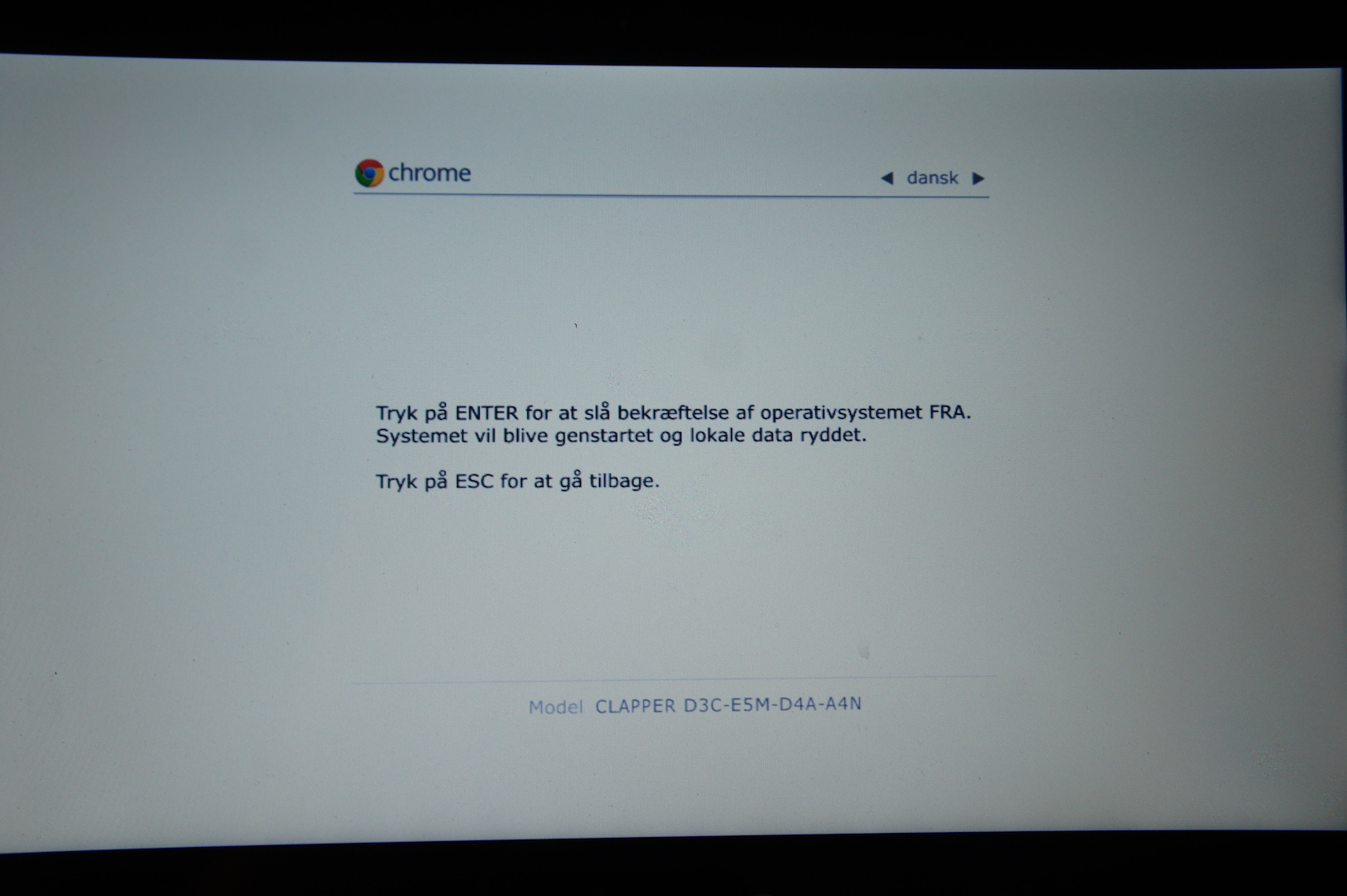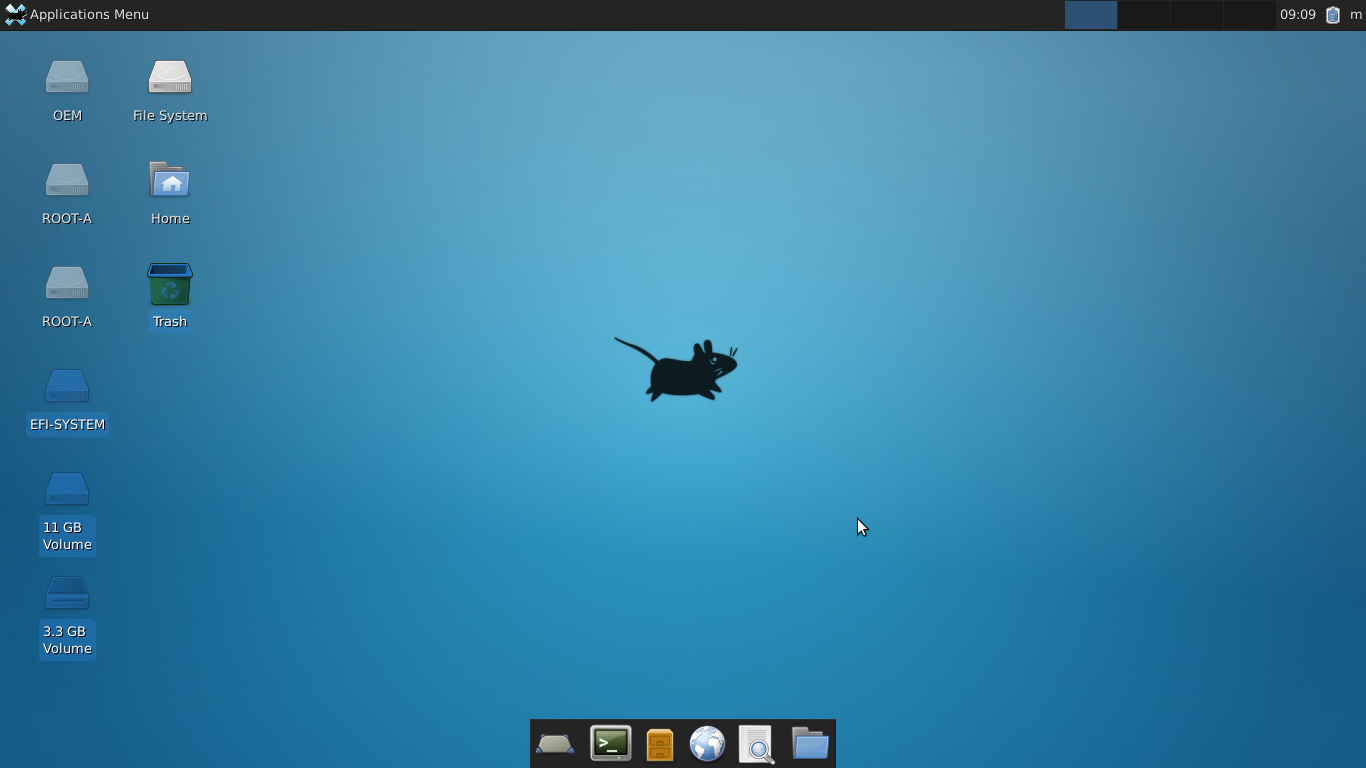Installer Linux på din chromebook
En chromebook er den nemmeste og billigste måde at købe hardware der er 100% understøttet af linux.
Du kan enten installere Linux direkte og erstatte det indbyggede ChromeOS (der er linux baseret) eller bruge crouton der gør det muligt at installere Linux parallelt med ChromeOS.
Denne guide viser dig hvordan du bruger crouton da det er den nemmest måde at komme igang samt du kan nemt og risikofrit vende tilbage til en ren ChromeOS installation.
Første skridt er at lave en backup af dine chromebook (den bør ikke være nødvendig men bare for en sikkerhedsskyld). Det gør du ved at finde en USB nøgle og køre Googles backup program på din Chromebook.
Når det er gjort kan du gå igang. Det første du skal gøre er at sætte din chromebook i “Developer mode” ved at holde ESC samt F3 (Opdater) knappen nede og trykke på tænd/sluk knappen.
Dette vil slette alt på din chromebook! Så husk at gemme lokale data i google drive.
Når det er gjort, får du følgende skræmmeskærm op hvor du skal trykke Control-D for at komme videre.
Derefter skal du trykke enter for at bekræfte at du gerne vil slå developer mode til (min defaulter til svensk af uvisse årsager).
Nu skal du så sætte din chromebook op igen med din google konto som da den var ny.
Når du er færdig med det og er logget ind skal du starte med at installere crouton udvidelsen til chrome browseren. Udvidelsen gør det nemmere at køre systemerne samtidigt, fx. med udveksling af clipboarded. Den henter du her.
Nu skal du downloade selve crouton installeren, det gør du her, bare gem den direkte i downloads mappen.
For at køre installations programmet skal du trykke Control-Alt-T for at få chrome kommandolinien op. I denne skal du starte med at skrive shell efterfulgt af enter.
I denne kommandolinie skal du skrive sudo sh ~/Downloads/crouton -e -r trusty -t xfce,extension
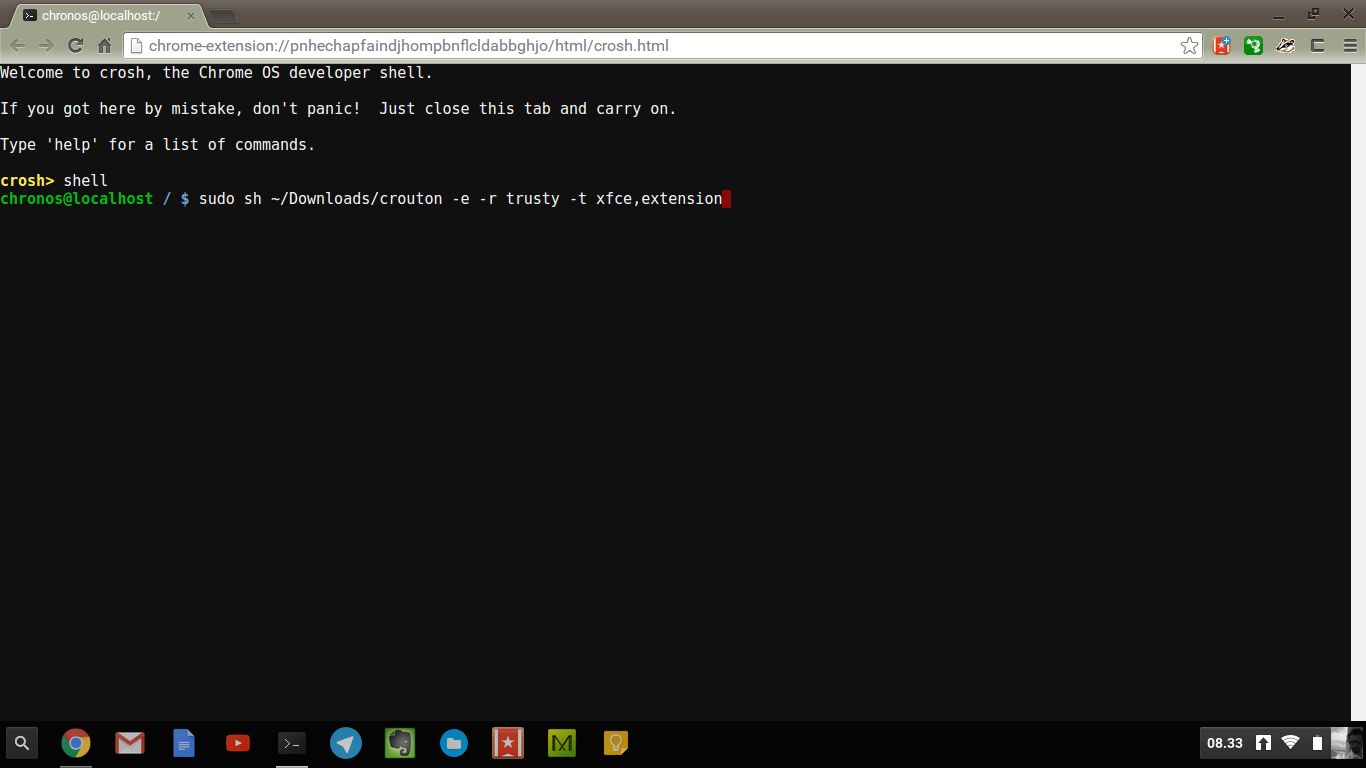
Forklaringen på kommandoen kommer her:
sudo sh ~/Downloads/crouton kører installations programmet.
-e fortæller at du gerne vil kryptere din installation så alle med adgang til computeren ikke kan læse data fra den, kan evt udelades.
-r trusty fortæller hvilken ubuntu release du vil installere. Trusty er pt den nyeste fuldt understøttede release. Hvis du kører sh ~/Downloads/crouton -r list får du en liste over understøttede distributioner.
-t xfce,extension xfce fortæller at du vil bruge XFCE som din grafiske brugergrænseflade. Unity kunne være en anden mulighed. extension fortæller at du vil integrere med den chrome extension du installerede tidligere.
Derefter vil den bede dig om at finde på et password.
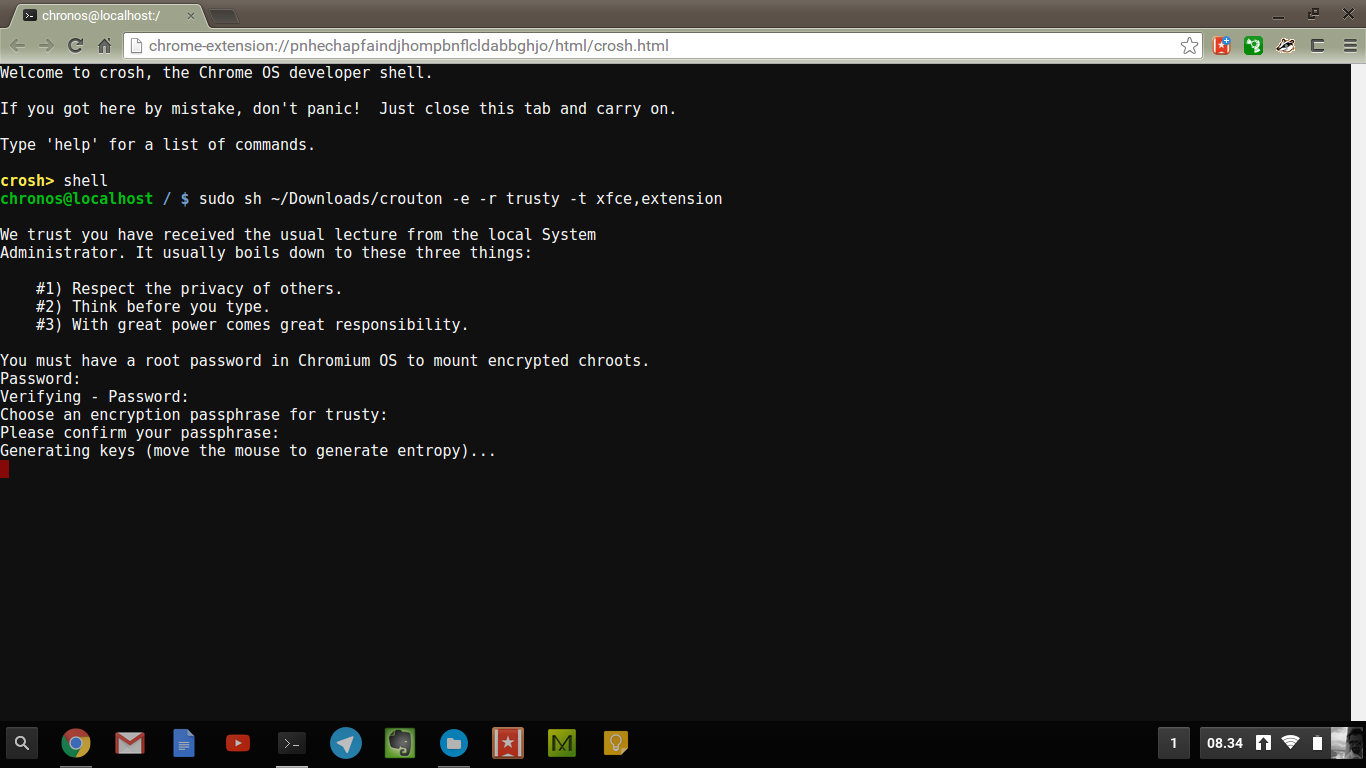
og gentage det. Derefter skal du indtaste og bekræfte et krypterings password (hvis du har brugt -e i installations kommandoen), kan være det samme som dit login password.
Derefter går selve installationen igang.
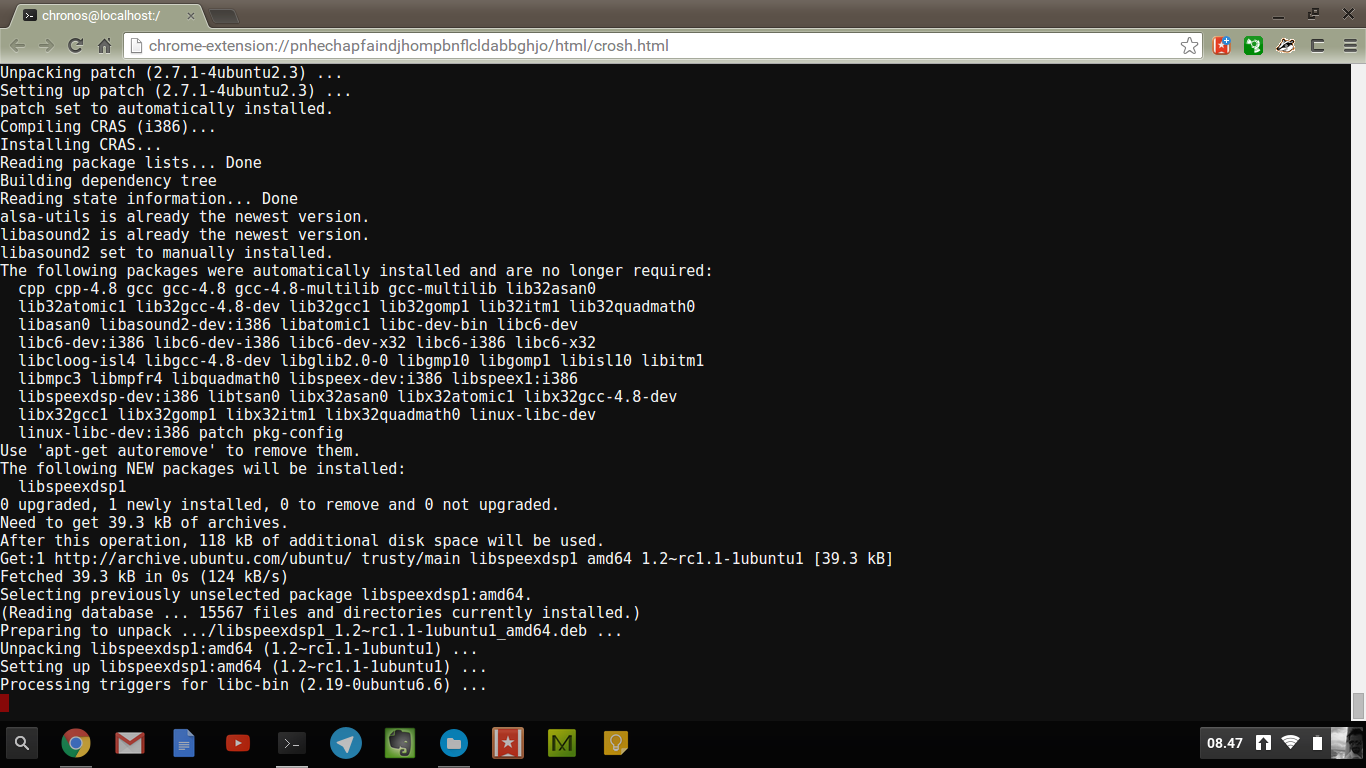
Efter et stykke tid hvor den står og downloader har du en linux installation. Du starter den ved i kommando linien at skrive sudo startxfce4 og nu har du en brugbar linux desktop.
Du kan opleve at din linux installation som standard bruger et amerikansk keyboard layout. Det ændre du til dansk ved at vælge program menuen -> settings -> keyboard. Her går du til layout fanebladet og hvis dansk ikke står på listen skal du trykke add og vælger danish. Derefter skal du slette det engelske layout.
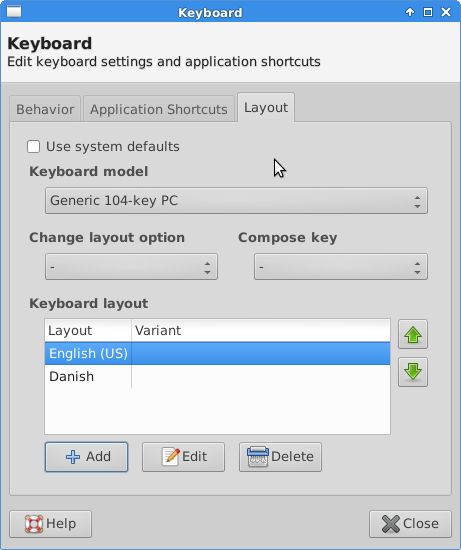
Hvergang du genstarter din chromebook vil du få følgende advarsel hvor du skal trykke Control-D for at komme videre. Hvis du trykker space så vil din maskine blive geninstalleret med en default ChromeOS installation.